The following tutorial was created for the benefit of our members by Milsurps Moderator cafdfw (Harlan). On behalf of all of our membership, I'd like to thank him for his efforts to put together something that probably addresses one of the most commonly asked questions we receive regularly. Way to go Harlan !!
Illustrated Tutorial for Posting Photos from a Host Web Site
by Milsurps.Com Moderator cafdfw (Harlan)
We have two different methods to display your images in posts. This illustrated guide is to assist members in the method of posting photos by the means of copying the URL of an image you have stored on a host web site such as Photobucket.com (You may copy and paste multiple images in one post using this method)
First you’ll need to find a photo hosting site and become familiar with it to use this method. The operation of your host web site is not in the scope of this tutorial. You may also use this method to display photos in Personal Mail (PM)
Each page below illustrates one single step. In practice it goes by much more quickly than it may seem here.
NOTE: If you delete your image from the host site your image will no longer appear in your massage
Step 1
Go to the Reply section under the last message you read and click the ‘Go Advanced’ button –
Note: Don’t be intimidated - It is not overly advanced – The advanced mode only has a few additional functions and it’s very similar to the Quick Reply mode.
(Click PIC to Enlarge)
Step 2
After you click the ‘Go Advanced’ button you’ll be taken to the screen below. Type your message as you would normally -
(Click PIC to Enlarge)
Step 3
After you’ve finish writing your message, click the ‘Insert Image’ button. (Small framed tree)
Keep the location of the blinking cursor in mind before you click the ‘Insert Image’ button. Your image will be inserted where the cursor is. For instance, if you forget and leave your cursor blinking in the middle of your text the image will end up in the middle of your message.
(Click PIC to Enlarge)
Step4
A small dialogue box will appear with http// highlighted – (See below) In the step on the next page you need to go to the web site where you have your image located.
(Click PIC to Enlarge)
Step 5
Below is a sample image of the photo hosting service called Photobucket. It’s similar to several other free photo hosting web sites such as Flickr and ImageShack.
Copy the URL of your image and then return to milsurps.com (It simplifies operations if you open a new browser to do this step)
(Click PIC to Enlarge)
Step 6
Now return to the page you were on at Milsurps.com and Paste the URL you copied from the Host Site.
NOTE: You must clear out the highlighted that’s in the field before you Paste the URL
(Click PIC to Enlarge)
Step 7
After you paste the URL from your host site into the field shown, click OK -
(Click PIC to Enlarge)
Step 8
Below is a sample of what you should now see with your text above and the image URL below it. Just take a look in the highlighted area to make sure your URL DOES NOT begin with http:// twice – (http://http://...) If this happens your image won’t display
(Click PIC to Enlarge)
Step 9
Now click ‘Preview Post’ to see how your post will look to others
(Click PIC to Enlarge)
Step 10
You should see a preview of your text and image
(Click PIC to Enlarge)
Step 11
Scroll down the page and the text area will appear again below the preview sample. At this point you may also edit what you wrote previously in the new text box below if you see an error in what you wrote, etc. You may also repeat the above steps to insert additional photos from your host site. (Just be sure to have your blinking cursor where you want the image to appear)
(Click PIC to Enlarge)
Step 12
You may ‘Preview Post’ as many times as needed before clicking the ‘Submit Reply’ button. It’s actually easier than it may look and after you do it a couple of times it becomes second nature
(Click PIC to Enlarge)
Here is an Adobe PDF file of this entire thread, including the pics. I'd recommend you download it, print it off and keep a copy beside your computer, so until you get familiar with the process of uploading files from your computer to posts on our web site, you'll have a ready reference. It also might be a good idea to write down your Milsurps.Com user name and password on the same print-out, just in case you forget it or the "cookie" that's stored on your own computer which is used for auto logging into the site gets deleted.
Another option as opposed to showing pics in your posts which you have stored on another host web site such as Photobucket, Flickr, ImageShack etc. would be to upload them to milsurps.com and Attach them directly your post.
For instructions on how to do this, check out this other instructional thread.
How do I upload pictures to my posts for storage on milsurps.com? (click here)
Here's some associated reading that may be of interest.
Why are my linked images from Photobucket, ImageShack etc. copied to Milsurps.Com? (click here)
Note: After you click on images in this tutorial to ENLARGE them, you may find they automatically size smaller in your browser's window making them harder to view. The auto sizing is your browser's way of keeping images entirely within the screen size you have set. Move your mouse pointer to the bottom centre of the pic and you will see an options panel appear. There will be a small square box next to the large X, which will have a pointer arrow sticking out of it. If it's illuminated, it means the pic you're viewing can be enlarged, so click on this box and the pic will EXPAND and open to its normal size.Information

Warning: This is a relatively older thread
This discussion is older than 360 days. Some information contained in it may no longer be current.
- Knowledge Library

- MKL Entry of the Month
- Australia
- Austro-Hungarian Empire
- Canada
- Czechoslovakia
- Denmark
- Finland
- France/Belgium
- Germany
- Italy
- Japan
- Norway
- Russia
- South America
- Sweden
- Switzerland
- Turkey
- United Kingdom
- United States
- Yugoslavia
- Is my rifle authentic or a fake?
- Jay Currah's Lee Enfield Web Site
- On-line Service Records (Canada)
- Technical Articles/Research
- Forum
- Classifieds

- What's New?
-
Photo Gallery

- Photo Gallery Options
- Photo Gallery Home
- Search Photo Gallery List
-
Photo Gallery Search
- Video Club

- iTrader




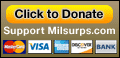
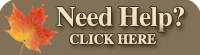








 PM
PM